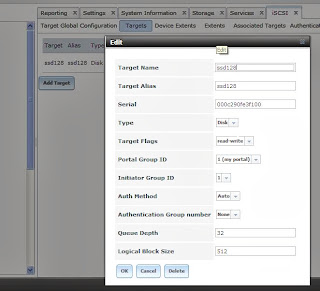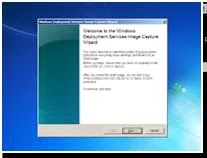ASB
blog place where you can get solutions for System/ Network related issues utilities and bla bla. your feedback's and comments on the posts will be highly appreciated.
Monday, November 30, 2015
Office Communicator Installation Failed
Tuesday, September 3, 2013
Storage (SAN/NAS) with FreeNAS
After googling for a long I found somewhere, again thanks to the virtualization technology of the FreeNAS which is allowing you to configure your own Storage Server on VM or on the old physical PC's we have.
I will write you the detailed steps to install and configure FreeNAS for your home or office or lab.
- Installation of freeNAS.
- Insert the CDROM into the system or attach the iso image to vm and boot from it. Once the media has finished booting, you will be presented with the console setup menu seen below:

- CONFIGURING FreeNAS
- to create an NFS share, click Sharing -> Windows Shares -> Add Windows Share
- enter the details in fields as mentioned in screenshot rest leave as default.
Access web console of your FreeNAS in browser i.e. http://192.168.2.5 (default user id- is admin and password freenas.)
Fasten the system depoyment in minutes inplace of hours with WDS
- Tick the
box “Use Mini-Setup”.
- Shutdown
Mode: Shutdown
- Click the
“Reseal” button.
((Newer WIMs (like Vista or Win7) don’t care what HAL you have but XP is more picky. You can see the HAL type of your image by looking at the properties of it in the WDS console. Mine says acpiapic_mp, whereas another I created from a virtual machine is acpipic_up. The _up HAL only shows up on virtual machines but the _mp HAL from my physical Reference PC seems to work on motherboards in dc7700/ /dc7600 desktop’s.))
Thursday, June 16, 2011
Blank Desktop after Logon (NoTaskbar No Desktop Icon at all)
1. Download shell fix from this link. extract the zip file then double click / right click on SHELLFIX.Reg then select Merge from safe mode. or Press CTRL-ALT-DEL
2. Select 'Task Manager'
3. Select 'File' menu
4. Select 'New Task'
5. In the opened dialog window input the path to the SHELLFIX.REG file.
6. Windows will ask you if you want to add information from the REG file to the Registry, answer 'Yes'
7. Restart your system and the problem will be solved.
Friday, June 10, 2011
Upgrade HDD without formatting/losing data and wasting your valuable time.
What is Clonezilla?
Clonezilla is a free open source disk cloning application based on Debian. Like other disk cloning applications, Clonezilla copies the contents of a hard drive for transfer to another storage medium, such as another computer's hard drive or a removable medium, such as a DVD or a USB drive. Clonezilla is compatible with Windows, Macintosh and Linux operating systems.
There are two versions of Clonezilla, for single- or multiple-machine cloning. Clonezilla Live and Clonezilla SE (Server Edition). Here I am sharing you about Clonezilla Live. Clonezilla live is a small bootable GNU/Linux distribution for x86/amd64 (x86-64) based computers. It allows us to use CD/DVD or USB flash drive to boot and run clonezilla (Unicast only) (for complete details you can check Clonezilla Site.
How to install Clonezilla Live ?
Basic steps are to download pre-build Clonezilla Live then put it in a boot media (CD, USB drive).
· FOR CD/DVD:
a) Download an ISO file for CD/DVD and burn the iso file to a CD/DVD with any
burning program.
b) Attach your new HDD with system and Boot system from CD-ROM.
c) Follow the onscreen instcution.
· FOR USB DRIVE: (USB drive must 200mb free space with FAT formatted)
a) Download the Clonezilla Live zip file.
b) If you already have a partition of at least 200 MB in size on your USB flash drive formatted with a FAT file system then skip to the next step
c) Extract all the contents of the zip file to FAT16/FAT32 partition on your USB flash drive. Keep the directory architecture, for example, file "COPYING" should be in the USB flash drive's top directory (e.g. G:\COPYING).
d) Browse to your USB flash drive and as an administrator; click the makeboot.bat in the dir utils\win32\. WARNING! Makeboot.bat must be run from your USB flash drive. Otherwise on running from local hard drive can cause your MS windows not to boot!!!
e) Attach your new HDD with system and Boot system from USB Drive
f) Follow the on-screen instructions.
Its simple and easy na!!!!!!!!!!
Saturday, August 1, 2009
Malwarebytes' Anti-Malware Tool

Malwarebytes Anti-Malware is a surprisingly effective freeware antimalware tool. It's a relatively speedy malware remover, with the quick scan taking about 8 minutes even with other high-resource programs running. Malwarebytes' Anti-Malware can detect and remove malware that even the most well known anti-virus and anti-malware applications fail to detect. Malwarebytes' Anti-Malware monitors every process and stops malicious processes before they even start.
Key Features
- Support for Windows 2000, XP, and Vista (32-bit and 64-bit).
- Light speed quick scanning.
- Ability to perform full scans for all drives.
- Malwarebytes' Anti-Malware Protection Module.
- more about and download
Wednesday, July 29, 2009
Windows XP Boot Screen / Image TIPS
1st way to do it
To turn off the boot logo, Click Start > Run and type MSCONFIG. On the BOOT.IN
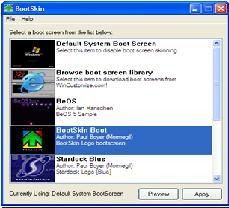 I tab, check the box next to /NOGUIBOOT and click OK. The next time you reboot your computer, you'll see the BIOS screen and then nothing until Windows loads completely. The downside to this option is you won't get any feedback if your PC gets hung up somewhere in the boot process.
I tab, check the box next to /NOGUIBOOT and click OK. The next time you reboot your computer, you'll see the BIOS screen and then nothing until Windows loads completely. The downside to this option is you won't get any feedback if your PC gets hung up somewhere in the boot process.2nd way to do it
By replacing the boot image you can simply change the boot image with your desired one. The easy way to do this is to download a freeware app from WinCustomize called BootSkin. The utility automatically overrides the default Windows boot image with WinCustomize boot skin library.Download BootSkin.
3rd way:
1. Create a 215x147 .bmp file with 16 colors (NOT 16-bit) in any image editor. With your new image created, you need a freeware app called Resource Hacker to make some changes.
2. locate ntoskrnl.exe in your c:\Windows\system32 folder. Make a copy of the file called newntoskrnl.exe and leave the copy in the system32 folder. 3. Make a second copy of the ntoskrnl.exe on your desktop (this is the one you will edit).
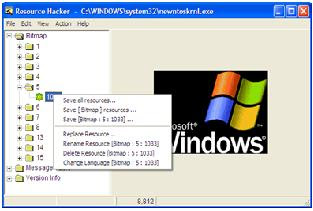
4. Start Resource Hacker and open ntoskrnl.exe
5. Expand Bitmap > 5 and highlight the 1033 folder. Right-click the 1033 icon and choose Replace Resource.
Click the Open file with new bitmap button and locate the image you created earlier. Click the Replace button. Save and exit Resource Hacker.
6. Reboot into SafeMode and copy your newly created ntoskrnl.exe file into the Windows > system32 folder. !!!